Как установить новый шрифт на windows 7. Как добавить новые шрифты в Windows
В операционной системе и так установлено достаточно шрифтов, чтобы можно было долго выбирать подходящий. Но тут начинает работать один из главных принципов мироздания - вариантов много, а выбрать нечего, всё не подходит. В итоге пользователь начинает искать новые стили в интернете и думать, как установить шрифты в Windows 7 и 10.
Процедура достаточно примитивная, не требующая никаких специальных познаний. Однако именно такие операции часто становятся причиной головной боли, если что-то не получается. Вроде бы нажать нужно пару кнопок, а ничего не происходит. В случае с установкой шрифтов такое тоже может случиться, так что про проблемы я обязательно расскажу.
Установка шрифтов
Установить можно аж тремя способами. Версия системы значения не имеет, если у вас не XP, то все методы сработают. Но должно быть выполнено одно условие: набор для придания буквам нового вида должен быть сохранен в виде файла с расширением *.ttf или *.otf. Если данные запакованы в архив, перед добавлением в систему необходимо их распаковать.

Если система видит, что файл в правильном формате, то вы сможете открыть его двойным щелчком. Внутри будет пример написания текст, а также большая кнопка «Установить». Нажатие на неё и есть первый способ добавления.
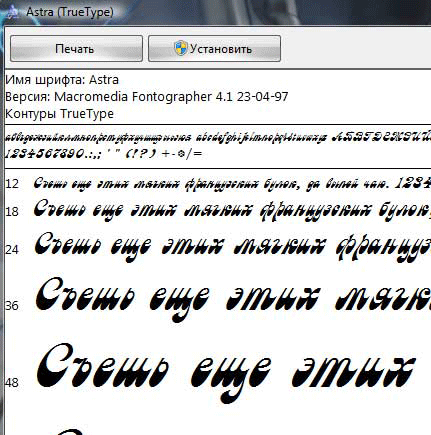
После непродолжительного ожидания новое оформление отправится в системный список и появится во всех программах, где можно писать текст: приложения Microsoft Office, продукты Adobe типа Photoshop и т.д. Если стили не появляются, перезапустите программу.
Интересно, что таким способом можно инсталлировать сразу группу шрифтов. Достаточно выделить несколько файлов, щелкнуть по ним правой кнопкой и выбрать «Установить» в контекстном меню.
Второй способ потребует чуть больше времени, но также не вызовет сложностей при реализации. Работает он не только на «семерке» или «десятке», но и на XP. Заключает метод в простом копировании данных в папку C:\ Windows\ Fonts. В этом каталоге хранятся системные наборы оформления букв, соответственно, при добавлении новых стилей они тоже отобразятся вместе с предустановленными типами.

Папка «Fonts» - не простое хранилище информации. Здесь можно управлять стилями: просматривать, удалять, скрывать. Чем скрытие отличается от удаления? Тем, что вы не будете видеть набор в списке доступных в программах, но в Виндовс он останется. Эта опция помогает хорошенько почистить перечень шрифтов, оставив только те, которые вы реально используете.
Попасть в папку «Fonts» можно через панель управления. Находится она в разделе «Оформление и персонализация» и называется так, что перепутать невозможно ни с чем другим.

В панели управления вы найдете еще одну полезную ссылку - «Изменить параметры». После нажатия на неё открывается окошко с двумя параметрами. Интересен второй, который разрешает установку с помощью ярлыков.

Что это такое? Крайне удобная штука, которая позволяет экономить место на системном разделе диска. Допустим, вам нужно установить много стилей, а объем системного раздела слишком маленький. Чтобы не забивать его файлами, дайте разрешение на установку с помощью ярлыков. Сам файл в таком случае может располагаться в другом месте (например, на диске D или даже съемном носителе, при условии, что тот подключен к компьютеру), а в каталоге «Fonts» будет только ярлык, который почти ничего не весит.
Почему не устанавливается?
Обычно с добавлением стилей никаких проблем не возникает: все три способа работают без сбоев на разных версиях Виндовс. Но если вдруг ни один из методов не позволил добавить тип оформления в список, убедитесь, что файлы имеют подходящий формат - *.ttf или *.otf. Если расширение другое, воспользуйтесь онлайн-конвертером, позволяющим перевести шрифт в формат TTF или OTF. Например, если у вас файл в формате WOFF, ищите конвертер WOFF то TTF.

Если не удается добавить стиль в Windows 10, то может быть еще одна причина неполадки. Она довольно странная, но знать о ней следует, потому что многие пользователи сталкиваются с такой проблемой. Суть в том, что если на «десятке» отключен встроенный брандмауэр , то TTF-файл не устанавливается. Если запустить встроенный файрвол, то проблема исчезнет. С чем это связано, неизвестно, но обязательно проверьте этот момент, если у вас возникли проблемы на Windows 10.
При необходимости использовать дополнительный шрифт не входящий в стандартную систему Windows, его можно очень легко установить.
Для этого нужно:
Зачем ставить новые шрифты
Существует целый ряд причин для установки новых шрифтов, а также сферы профессий, которым классического набора будет мало.
Основные причины:
- невозможность открыть файл, если в нем используются индивидуальные параметры. В таком случае система автоматически подберет шрифт, но при конвертации могут произойти ошибки и перевод будет кривой;
- заказчик или преподаватель поставил требования к оформлению, которые не включены в пакет Windows;
- при желании выделиться и сделать оригинальную подпись;
- при оформлении поздравительного послания таким способом можно добавить индивидуальности.

Кому может понадобиться:
- студентам;
- фотошоперам;
- графическим редакторам;
- преподавателям;
- дизайнерам;
- любому человеку.
Где взять
Источников существует целое множество. Первый и самый популярный – в интернете.

Для этого необходимо:
- ввести в строку поиска соответствующий запрос;
- перейти по понравившейся ссылке;
- выбрать подходящий шрифт;
- кликнуть по нему для скачивания;
- сохранить на своем ПК.
Важно! Используйте проверенные источники, дабы не скачать вирус на свой компьютер.

Дополнительные варианты:
- создать самостоятельно с помощью графических редакторов;
- попросить друга, чтоб переслал по почте или скинул на носитель;
- купить в магазине.
Следующий шаг – установка, здесь возможны несколько вариантов.
Способы
Существует два способа установки шрифта на компьютер. Оба они правильные и простые. Каждый выбирает оптимальный для себя.

Стоит отметить, что данные файлы имеют формат:
- .fon;
- .ttf;
Важно! При установке файлов с одинаковыми именами, Виндовс не может их отличить. Это чревато тем, что может измениться тип шрифта.
Обычная установка
Это самый простой и популярный способ. Он не требует лишних переходов и знаний, при этом занимает минимум времени.
Алгоритм действий:

Все готово. Больше ничего делать не нужно. Можно открыть MicrosoftWord и перечне шрифтов увидеть только что установленный.
Установка в папку Fonts
Все шрифты системы Виндовс хранятся в папке Fonts, туда и следует устанавливать новые.
Важно! Чем больше шрифтов установлено, тем дольше запускаются программы с их использованием. Поэтому не используемые – лучше сразу удалять.
Для установки следует:


Важно! Название устанавливаемого файла может отличаться от названия указанного в программе. Для того чтоб узнать это название, необходимо кликнуть правой кнопкой мыши по файлу и выбрать пункт Просмотреть.
Теперь можно пользоваться новым оформлением букв. Стоить отметить, что фотошоп и подобные программы могут потребовать дополнительных действий для установки.
Примечание. Бывает, что пользователь не может найти папку Fonts. В таком случае она может быть просто скрытой. Нужно зайти в любую папку, найти пункт меню Упорядочить, в нем строку Параметры папок и поиска. Далее вкладка Вид и в дополнительных параметрах найти «Показывать скрытые файлы, папки и диски». Кликнуть Ок или Сохранить.
Видео: поиск и установка шрифта
Проверка шрифта
Для того чтоб убедиться, что все сделано правильно нужно запустить Ворд или любой графический редактор. Далее во вкладке шрифт найти только что установленный. Выбрать его и что-то написать в поле ввода текста.

Сравнить шрифт, если он такой же продолжайте работать. Если нет, возможно, получился конфликт из-за одинакового названия, либо сам файл – с ошибкой.
Как правильно установить шрифты в Windows 7 через панель управления
В Windows 7 можно добавить шрифты с помощью панели управления. Для некоторых это оптимальный способ.
Алгоритм действий:

Важно! Если такой строки не видно, можно в пункте Просмотр (находится вверху справа) выбрать Мелкие значки.

Из множества способов каждый выбирает подходящий для себя. Следует помнить, что в просторах интернет находится много вирусов способных заразить ПК и испортить его или шпионить за его хозяином. Поэтому следует использовать только достоверные источники.
Если что-то не получается причина скорее всего в нерабочем файле или конфликте системы.
Шрифты автоматически появляются во всех программах, где есть опция его выбора. Однако в фотошопе может не появиться, тогда потребуется дополнительная установка.

Если вы установили не подходящий шрифт, лучше удалите его сразу, чтоб не засорять память и ускорить загрузку программ.
Для этого нужно:
- открыть папку WINDOWS, она находится на диске С;
- найти папку \Fonts;
- выбрать объект для удаления;
- нажать правой кнопкой мыши;
- из контекстного меню выбрать Удалить;
- подтвердить удаление.
Важно! Следует внимательно проводить данную операцию, так как есть шрифты необходимые операционной системе для нормальной работы.
В операционной системе Windows любой шрифт находится в своем файле, поэтому установить новый шрифт в Windows проще простого. Для этого файл со шрифтом необходимо просто скопировать в папку windows\fonts\ В интернете довольно много сайтов, на которых можно бесплатно скачать разные шрифты. Рассмотрим процедуру установки шрифта на примере:
Находим нужный шрифт |
||
|
Новые шрифты можно скачать из интернета. Достаточно набрать в поисковике фразу и немедленно появится огромный список сайтов. Смотрите разные варианты, выбирайте наиболее подходящий для вас. |
||
Скачиваем его на компьютер |
||
|
На каждом сайте можно найти множество шрифтов. Обычно рядом с каждым из них есть кнопка Скачать . Жмем на нее. |
 |
|
|
Через несколько секунд файл со шрифтом будет уже на вашем компьютере. Жмем на иконку загруженного файла для его открытия. Если же браузер сначала задает вопрос, что делать со скачиваемым файлом, то можно в ответ нажать на кнопку Выполнить (это позволит открыть файл автоматически после окончания его закачки). |
 |
|
Устанавливаем шрифт в Windows |
||
|
Откроется файл со всеми данными по этому шрифту. Для его установки нужно нажать на кнопку Установить . После нажатия, файл со шрифтом будет скопирован в папку \windows\fonts\ и, соответственно, установлен. | ||
При работе с документами или изображениями пользователи часто сталкиваются с проблемами, когда стандартного набора шрифтов не хватает, для должного оформления. На помощь могут прийти новые, которые широко доступны в интернете. Но как их установить и добавить в систему? В данной статье мы опишем возможные варианты, как установить шрифт в Windows 10, 7, 8 , ХР.
Для начала разберём основы. В системе Windows уже предустановлены системные шрифты, которые необходимы для отображения текста системы и для использования их в приложениях. Данный набор разнообразен, но не так сильно, чтобы угодить каждому пользователю, поэтому дизайнеры создают всё больше и больше наборов под нужды пользователей. Стандартные для Windows - Times New Roman, Arial, MS Sans Serif, Courier New и другие.
Стоит обратить внимание, что не все шрифты могут одинаково корректно отображаться как на Windows, так и на Mac. В этом вам может помочь статья сравнения для разных систем - https://habr.com/post/68189/
Стандартное решение
Рассмотрим стандартную процедуру установки шрифтов на примере Windows 10:
- Для начала необходимо загрузить нужный набор. Наиболее популярный и известный сайт - www.fonts.com, с платными и бесплатными наборами. Но всегда можно найти альтернативу в Google или Яндекс. Например - www.fonts-online.ru. Найдите нужный Вам набор и загрузите его.

- Файлы загружаются в формате.ttf (TrueType), .otf (PostScript), .fnt (cтарый формат). На некоторых сайтах, загружается архив формата.rar, .zip или.7z, который необходимо распаковать перед установкой. На нашем примере набор в формате.ttf.

- На иконке файла будет отображаться стилистика пакета, который вы скачали. Нажав двойным кликом по нему, откроется окно предпросмотра, где можно взглянуть на набор символом кириллицы и системного языка. Вас встретит фраза «Съешь ещё этих мягких французских булок, да выпей же чаю», секрет данной фразы в том, что она содержит все буквы русского алфавита, для лучшего ознакомления с написанием и начертанием букв.

- Нажмите кнопку «Установить» и данный пакет символом будет добавлен в список доступных, как для системы, так и для приложений. Это самый лёгкий способ установить шрифт формата ttf в Windows любой версии - 7, 8, 10 или Vista.
Альтернативный путь
Альтернативный вариант как можно установить другой шрифт на примере Windows 7, когда необходимо установить несколько файлов:
- Пропустим указанные в первом способе этапы загрузки и распаковки (если скачался архив) и перейдём к главному. Альтернативный вариант заключается в переносе файла напрямую в системную директорию, где они хранятся папка Fonts в корневой системной папке Windows.
- Для быстрого доступа к папке нажмите сочетание клавиш и введите %windir%/fonts

- Альтернативный вариант вызова данной папки, через Панель управления. Откройте её (нажмите сочетание Win+R и введите control), выберите отображение мелких или крупных значков и выберите соответствующий пункт.

- В данном окне вы найдёте доступные шрифты и наборы, которые можно рассмотреть, распечатать или удалить. Также в данном окне предложены настройки ClearType (для улучшения сглаживания текста), параметры масштабирование и другие настройки.

- Для добавления набора, просто перенесите файл из одного окна в другой или скопируйте его из одного окна и вставьте в другое. Данный способ подходит для всех систем, начиная от Windows XP, заканчивая Windows 10.
Установить новый скачанный шрифт на компьютере с Виндовс 7 или 10 довольно просто, если следовать этим простым правилам.
Новая версия Windows 10
А теперь расскажем вам, как добавить шрифт в новой версии Windows 10: начиная с Windows 10 April 2018 Update (версии 1803), в параметрах Персонализации появился новый пункт Шрифты, который дублирует привычные настройки из панели управления для большего удобства пользователей. Настройки показывают содержимое набора, предварительный просмотр, автора и соответствующую лицензию.

Microsoft расширяет влияние своего магазина приложений на систему и теперь оттуда можно загрузить необходимые наборы шрифтов. Пользователям доступны как бесплатные, так и платные наборы. Список не столь широкий, но всё зависит от желания авторов и дизайнеров использовать данную площадку.

Очень хорошо, что Microsoft думает о пользователях и облегчает использование системы, добавив такую настройку. Чем шире будет ассортимент Магазина, тем удобнее и лучше будет для пользователей.
Дополнительно
- Папка Windows/Fonts находится в системном разделе, для её открытия потребуются права Администратора.
- Если вы установили новый шрифт, а приложение (Word, Photoshop или другое) его не «видит», то следует перезапустить приложение, чтобы список обновился и в него добавились новые пункты.
- Обращайте внимание на разницу между Кириллицей (русские символы) и Латиницей (английские), потому что не все наборы имеют одинаковое начертание для каждой группы символов. Некоторые символы доступны только для латиницы, а кириллица в этом случае будет отображать стандартные символы.
Отличного Вам дня!
Windows 7 поставляется с десятками привлекательных и профессионально выглядящих шрифтов. Тем не менее, есть еще более уникальные, привлекательные и забавные шрифты, доступные для скачивания по всему Интернету.
Если вы создаете собственный документ, публикацию или какой-либо другой дизайн с текстом, использование нового шрифта может сделать его особенным. Еще лучше, когда вы обнаруживаете, как легко добавлять шрифты в Windows, вы можете установить их все.
Узнайте, как установить шрифты в Windows 7 с помощью нескольких методов, а также как их удалить, если вы передумаете.
Безопасное добавление шрифтов в Windows
Как и любой файл или программное обеспечение любого типа, которое вы загружаете на свой компьютер, вы должны быть уверены, что любые шрифты, которые вы устанавливаете, безопасны.
- Ищите шрифты на авторитетных веб-сайтах или как часть кураторских списков на веб-сайте, которому вы доверяете.
- Кроме того, убедитесь, что вы нажмете правильную кнопку загрузки. Объявления, содержащие вводящую в заблуждение графику, напоминающую кнопки загрузки, могут обмануть вас в установке чего-то потенциально опасного.
Примечание. Хорошим местом для поиска шрифтов, которые, как вы знаете, являются безопасными, является страница типографии Microsoft. Вы также найдете много информации о текущих и развивающихся шрифтах Microsoft.
Разархивируйте файл шрифта
В большинстве случаев новые шрифты будут загружаться на ваш компьютер в виде ZIP-файлов. Прежде чем вы сможете добавлять шрифты в Windows, вы должны распаковать или извлечь их.
- Перейдите к файлу шрифта, который вы загрузили, что, скорее всего, находится в папке «Загрузки».
- Щелкните правой кнопкой мыши папку и выберите «Извлечь все».
- Выберите место, где вы хотите сохранить распакованные файлы шрифтов, и нажмите «Извлечь».
Как установить шрифты в Windows 7 из папки шрифтов
Шрифты хранятся в папке шрифтов Windows 7. Как только вы загрузите новые шрифты, вы также можете установить их из этой папки.
- Чтобы быстро получить доступ к папке, нажмите «Пуск» и выберите «Выполнить» или нажмите и удерживайте клавишу Windows и нажмите «R». Введите (или вставьте) % windir% \ fonts в поле Open и нажмите OK.
- Перейдите в меню Файл» и выберите «Установить новый шрифт».
- Перейдите в место, где вы сохранили извлеченный шрифт.
- Нажмите на файл, который вы хотите установить (если для шрифта имеется несколько файлов, выберите файл.ttf, .otf или.fon). Если вы хотите установить несколько шрифтов, нажмите и удерживайте клавишу Ctrl при выборе файлов.
- Выберите «Копировать шрифты в папку шрифтов» и нажмите «ОК».
Как установить шрифты из файла
Вы также можете установить шрифты в Windows 7 непосредственно из загруженного файла шрифта после его распаковки.
- Перейдите к файлу шрифта, который вы загрузили и извлекли.
- Дважды щелкните файл шрифта (если есть несколько файлов в папке шрифтов, выберите.ttf, OTF или.fon файл).
- Нажмите «Установить» в верхней части окна и подождите минуту, пока шрифт будет установлен на ваш компьютер.
Удаление шрифтов
Если вы решите, что вам не нравится шрифт, вы можете удалить его с вашего компьютера.
- Перейдите в папку Шрифты».
- Нажмите шрифт, который вы хотите удалить, и нажмите «Удалить» (или выберите «Удалить» в меню «Файл»).
- Нажмите «Да», если появится окно подсказки с вопросом, хотите ли вы удалить шрифт (ы).
