Как удалить дубликаты в Excel – все доступные методы. Повторяющиеся значения в Excel: найти, выделить или удалить дубликаты в Excel Как удалить все дубликаты в excel
В сегодняшних Excel файлах дубликаты встречаются повсеместно. К примеру, когда вы создаете составную таблицу из других таблиц, вы можете обнаружить в ней повторяющиеся значения, или в файле с общим доступом внесли одинаковые данные два разных пользователя, что привело к задвоению и т.д. Дубликаты могут возникнуть в одном столбце, в нескольких столбцах или даже во всем листе. В Microsoft Excel реализовано несколько инструментов поиска, выделения и, при необходимости, удаления повторяющихся значений. Ниже описаны основные методики определения дубликатов в Excel.
1. Удаление повторяющихся значений в Excel (2007+)
Предположим, у вас имеется таблица, состоящая из трех столбцов, в которой присутствуют одинаковые записи и вам необходимо избавится от них. Выделяем область таблицы, в которой хотите удалить повторяющиеся значения. Вы можете выделить один или несколько столбцов, или всю таблицу целиком. Переходим по вкладке Данные в группу Работа с данными, щелкаем по кнопке Удалить дубликаты.
Если в каждом столбце таблицы имеется заголовок, установить маркер Мои данные содержат заголовки. Также проставляем маркеры напротив тех столбцов, в которых требуется произвести поиск дубликатов.

Щелкаем ОК, диалоговое окно будет закрыто и строки, содержащие дубликаты будут удалены.
Данная функция предназначена для удаления записей, которые полностью дублируют строки в таблице. Если вы выделили не все столбцы для определения дубликатов, строки с повторяющимися значениями также будут удалены.
2. Использование расширенного фильтра для удаления дубликатов
Выберите любую ячейку в таблице, перейдите по вкладке Данные в группу Сортировка и фильтр, щелкните по кнопке Дополнительно.

В появившемся диалоговом окне Расширенный фильтр, необходимо установить переключатель в положение скопировать результат в другое место, в поле Исходный диапазон указать диапазон, в котором находится таблица, в поле Поместить результат в диапазон указать верхнюю левую ячейку будущей отфильтрованной таблицы и установить маркер Только уникальные значения. Щелкаем ОК.

На месте, указанном для размещения результатов работы расширенного фильтра, будет создана еще одна таблица, но уже с отфильтрованными, по уникальным значениям, данными.

3. Выделение повторяющихся значений с помощью условного форматирования в Excel (2007+)
Выделяем таблицу, в которой необходимо обнаружить повторяющиеся значения. Переходим по вкладкеГлавная в группу Стили, выбираем Условное форматирование -> Правила выделения ячеек -> Повторяющиеся значения.

В появившемся диалоговом окне Повторяющиеся значения, необходимо выбрать формат выделения дубликатов. У меня по умолчанию установлено светло-красная заливка и темно-красный цвет текста. Обратите внимание, в данном случае Excel будет сравнивать на уникальность не всю строку таблицы, а лишь ячейку столбца, поэтому если у вас имеются повторяющиеся значения только в одном столбце, Excel отформатирует их тоже. На примере вы можете увидеть, как Excel залил некоторые ячейки третьего столбца с именами, хотя вся строка данной ячейки таблицы уникальна.

4. Использование сводных таблиц для определения повторяющихся значений
Воспользуемся уже знакомой нам таблицей с тремя столбцами и добавим четвертый, под названиемСчетчик, и заполним его единицами (1). Выделяем всю таблицу и переходим по вкладке Вставка в группу Таблицы, щелкаем по кнопке Сводная таблица.

Создаем сводную таблицу. В поле Название строк помещаем три первых столбца, в поле Значенияпомещаем столбец со счетчиком. В созданной сводной таблице, записи со значением больше единицы будут дубликатами, само значение будет означать количество повторяющихся значений. Для большей наглядности, можно отсортировать таблицу по столбцу Счетчик, чтобы сгруппировать дубликаты.

Электронные таблицы MS Excel используются для анализа содержащихся в них данных. Информация анализируется в исходном виде, но чаще она требует предварительного редактирования. В статье мы рассмотрим, как избавиться от лишних, повторяющихся данных, если они затрудняют обработку файла.
Поиск повторяющихся значений
Рассмотрим пример. Магазин, занимающийся продажей косметики, регулярно получает прайс-листы от компаний-поставщиков в формате Excel. Предположим для удобства, что наименования товаров во всех компаниях одинаковые. Для того чтобы сделать заказ, мы хотим прежде всего определить, в какой из фирм какую продукцию выгоднее заказывать.
Для этого нужно найти одинаковые записи и сравнить цены в них. Пока мы не будем удалять дубликаты в Excel, а только найдем одни и те же товары для анализа стоимости. Для этого воспользуемся форматированием ячеек по условию. Выделяем столбец с наименованием товаров и открываем панель инструментов «Стили» вкладки «Главная». По кнопке «Условное форматирование» открывается выпадающий список команд, из которых нас интересует пункт «Правила выделения ячеек».
Нужное нам правило - «Повторяющиеся значения». В открывшемся окне указываем цвет, которым будут отмечены повторяющиеся элементы диапазона. После закрашивания ячеек с помощью фильтра можно отобрать только их, отсортировать по наименованию продукции, произвести анализ цен и удалить дубликаты в Excel.

Поиск уникальных значений
Описанный выше способ подходит также и для отбора элементов, встречающихся в единственном числе. Для такого выбора сделайте те же действия, что и в предыдущем пункте. Откройте панель команд «Стили» вкладки «Главная» и нажмите кнопку «Условное форматирование». В списке операций выберите «Правила выделения ячеек».
Но теперь в окне настроек фильтра нужно выбрать из выпадающего списка значение не «Повторяющиеся», а «Уникальные». Программа разметит выбранным цветом только те элементы столбца, которые встречаются в единственном экземпляре.

После слияния нескольких прайс-листов в один файл в таблице осталось много повторяющихся записей, которые нужно удалить. Так как список продукции очень длинный, его обработка вручную займет очень много времени и потребует значительных усилий. Гораздо удобнее воспользоваться опцией, которую предлагает программа.
Чтобы удалить дубликаты в Excel, существует соответствующая команда меню. Она находится на вкладке «Данные» в блоке операций «Работа с данными». При нажатии на кнопку открывается диалоговое окно. Если перед вызовом команды на листе не было выделено группы ячеек, программа сразу предлагает выделить столбцы, по которым нужно найти и убрать повторения.
Если же предварительно выделить поля одной колонки, Excel выведет уточняющее сообщение, в котором необходимо будет выбрать, использовать ли в последующей операции только выделенный диапазон или расширить его.

Затем отмечаете столбцы для поиска дубликатов. Функция удобна тем, что позволяет найти как полные соответствия и удалить дубликаты строк Excel, так и совпадения только по отдельным полям.

Например, в нашем случае мы можем искать повторения лишь по наименованиям, кодам, типу и производителю товаров, зная, что цены и поставщики будут разными. Такая обработка позволит оставить в списке уникальные элементы продукции для составления собственного прайс-листа или каталога.
Еще один способ удалить дубликаты в Excel - отбор только уникальных значений выделенного диапазона таблицы. Покажем это на примере. Выделяем группу ячеек, по которым нужно убрать повторяющиеся значения, и открываем в программе вкладку «Данные». Здесь находим блок команд «Сортировка и фильтр» и выбираем одну из них - «Дополнительно».
В открывшемся окне вводим параметры выбора полей. Если нет необходимости сохранять исходную таблицу, выбирайте вариант «Фильтровать список на месте». Но если работа с ним не закончена, лучше перенести результаты фильтра в другое место.

Выбираем группу полей для обработки и отмечаем ячейку, в которую будут помещены отфильтрованные данные. Для того чтобы получить в результате только уникальные вхождения, устанавливаем флажок «Только уникальные записи».
Получаем в итоге из начальных 27 записей только 19 без повторений. Этим способом можно удалить дубликаты в Excel 2003, тогда как предыдущий появился только в версии программы 2007.
Обратите внимание на некоторые советы перед удалением информации из таблиц. Прежде всего, до выполнения таких действий сделайте копию таблицы и проводите операции с ней. Либо оставьте ее как резервную и выполняйте изменения в оригинале. В противном случае вы можете потерять данные вашего файла или изменить формат листа.
Если исходная таблица содержит группировку, суммирование или необходимо убрать их перед тем, как удалять дубликаты в столбце Excel.
Нахождение одинаковых элементов не работает в отчетах сводной таблицы.
Кроме вышеперечисленных, есть возможность убрать повторяющиеся элементы столбцов с помощью формул, но этот метод достаточно трудоемкий и не имеет смысла в использовании в современных версиях программы.
В данной статье мы разберем, как удалить дубликаты в Excel 2007, Excel 2010, Excel 2013 и Excel 2016. Вы узнаете несколько разных способов как найти и удалить дубликаты в Excel с или без первых вхождений, удалить дубликаты строк , как удалить дубликаты в столбце , как обнаружить абсолютные дубликаты и частичные совпадения. В статье рассмотрены следующие пункты:
Удалить дубликаты строк в Excel с помощью функции «Удалить дубликаты»
Если вы используете последними версиями Excel 2007, Excel 2010, Excel 2013 или Excel 2016, у вас есть преимущество, потому что эти версии содержат встроенную функцию для поиска и удаления дубликатов - функцию Удалить дубликаты .
Эта функция позволяет находить и удалять абсолютные дубликаты (ячейки или целые строки), а также частично соответствующие записи (строки, которые имеют одинаковые значения в указанном столбце или столбцах). Разберем на примере, как пошагово использовать функцию Удалить дубликаты в Excel .
Примечание . Поскольку функция Удалить дубликаты навсегда удаляет идентичные записи, рекомендуется создать копию исходных данных перед удалением повторяющихся строк.
- Для начала выберите диапазон, в котором вы хотите удалить дубликаты . Чтобы выбрать всю таблицу, нажмите Ctrl+A .
- Далее перейдите на вкладку «ДАННЫЕ » --> группа «Работа с данными » и нажмите кнопку «Удалить дубликаты ».
Удалить дубликаты в Excel - Функция Удалить дубликаты в Excel
- Откроется диалоговое окно «Удалить дубликаты ». Выберите столбцы для проверки дубликатов и нажмите «ОК ».
- Чтобы удалить дубликаты строк , имеющие полностью одинаковые значения во всех столбцах, оставьте флажки рядом со всеми столбцами, как показано на изображении ниже.
- Чтобы удалить частичные дубликаты на основе одного или нескольких ключевых столбцов, выберите только соответствующие столбцы. Если в вашей таблице много столбцов, лучше сперва нажать кнопку «Снять выделение », а затем выбрать столбцы, которые вы хотите проверить на предмет дубликатов.
- Если в вашей таблице нет заголовков , уберите флаг с поля «Мои данные содержат заголовки » в правом верхнем углу диалогового окна, которое обычно выбирается по умолчанию.

Удалить дубликаты в Excel - Выбор столбца(ов), который вы хотите проверить на наличие дубликатов
Готово! Все дубликаты строк в выбранном диапазоне удалены, и отображается сообщение, указывающее, сколько было удалено дубликатов записей и сколько уникальных значений осталось.

Удалить дубликаты в Excel - Сообщение о том, сколько было удалено дубликатов
Функция Удалить дубликаты в Excel удаляет 2-ой и все последующие дубликаты экземпляров, оставляя все уникальные строки и первые экземпляры одинаковых записей. Если вы хотите удалить дубликаты строк , включая первые вхождения, т.е. если вы ходите удалить все дублирующие ячейки. Или в другом случае, если есть два или более дубликата строк, и первый из них вы хотите оставить, а все последующие дубликаты удалить , то используйте одно из следующих решений описанных в .
Удалить дубликаты, скопировав уникальные записи в другое место
Другой способ удалить дубликаты в Excel - это разделение уникальных значений и копирование их на другой лист или в выбранный диапазон на текущем листе. Разберем этот способ.
- Выберите диапазон или всю таблицу, которую вы хотите удалить дубликаты .
- Перейдите во вкладку «ДАННЫЕ » --> группа «Сортировка и фильтр » и нажмите кнопку «Дополнительно ».

Удалить дубликаты в Excel - Использование дополнительного фильтра для удаления дубликатов
- В диалоговом окне «Расширенный фильтр » выполните следующие действия:
- Выберите пункт «скопировать результат в другое место ».
- Проверьте, отображается ли правильный диапазон в Исходном диапазоне . Это должен быть диапазон, выбранный на шаге 1.
- В поле Поместить результат в диапазон введите диапазон, в котором вы хотите скопировать уникальные значения (на самом деле достаточно выбрать верхнюю левую ячейку диапазона назначения).
- Выберите Только уникальные записи

Удалить дубликаты в Excel - Фильтр дубликатов
- Наконец, нажмите «ОК ». Excel удалит дубликаты и скопирует уникальные значения в новое указанное место:

Удалить дубликаты в Excel - Уникальные записи, скопированные из другого места
Таким образом вы получаете новые данные, на основе указанных, но с удаленными дубликатами .
Обратите внимание, что расширенный фильтр позволяет копировать отфильтрованные значения в другое место только на активном листе.
Удалить дубликаты строк в Excel с помощью формул и фильтра
Еще один способ удалить дубликаты в Excel - это определить их с помощью формулы, отфильтровать и удалить дубликаты строк .
Преимуществом этого подхода является универсальность - он позволяет найти и удалить дубликаты в столбце или дублировать строки на основе значений в нескольких столбцах. Недостатком является то, что вам нужно будет запомнить несколько повторяющихся формул.
- В зависимости от вашей задачи используйте одну из следующих формул для поиска дубликатов.
Формулы для поиска дубликатов в 1 столбце
- Дубликаты за исключением 1-го вхождения:
ЕСЛИ(СЧЁТЕСЛИ($A$2:$A2; $A2)>1; "Дубликат"; "")
- Дубликаты с 1-го вхождения:
ЕСЛИ(СЧЁТЕСЛИ($A$2:$A$10; $A2)>1; "Дубликат"; "Уникальное")
Где ячейка A2 является первой, а A10 - последней ячейкой диапазона для поиска дубликатов.
Формулы для поиска дубликатов строк
- Дубликаты строк, кроме 1-го вхождения. То есть, если в результате есть две или более одинаковых строки, то первая из них будет отмечена, как уникальная, а все последующие как дубликаты:
ЕСЛИ(СЧЁТЕСЛИМН($A$2:$A2; $A2; $B$2:$B2; $B2; $C$2:$C2; $C2)>1;"Дубликат строки"; "Уникальное")
- Дубликаты строк с 1-ым вхождением. В данном случае, если в результате поиска есть две или более одинаковых строк, то все они будут отмечены как дубликаты:
ЕСЛИ(СЧЁТЕСЛИМН($A$2:$A$10; $A2; $B$2:$B$10; $B2; $C$2:$C$10; $C2)>1; "Дубликат строки"; "Уникальное")
Где A, B и C - столбцы, подлежащие проверке на дубликаты.
Например, так вы можете идентифицировать дубликаты строк , за исключением 1-го вхождения:

Удалить дубликаты в Excel - Формула для идентификации дубликатов строк за исключением первых случаев
- Выберите любую ячейку в своей таблице и примените автоматический фильтр, нажав кнопку «Фильтр » на вкладке «ДАННЫЕ », или «Сортировка и фильтр » --> «Фильтр » на вкладке «ГЛАВНАЯ ».

Удалить дубликаты в Excel - Применение фильтра к ячейкам (Вкладка ДАННЫЕ)
- Отфильтруйте дубликаты строк , щелкнув стрелку в заголовке столбца «Дубликаты », а затем установите флажок «Дубликат строки ».

Удалить дубликаты в Excel - Фильтр дубликатов строки
- И, наконец, удалите дубликаты строк . Чтобы сделать это, выберите отфильтрованные строки, переместив указатель мыши на номера строк, щелкните по ним правой кнопкой мыши и выберите «Удалить строку » в контекстном меню. В данном случае для удаления дубликатов не стоит пользоваться клавишей «Delete » на клавиатуре, потому что нам необходимо удалить целые строки, а не только содержимое ячеек:

Удалить дубликаты в Excel - Фильтрация и удаление дубликатов строк
Ну, теперь вы узнали несколько способов, как удалить дубликаты в Excel . И можете пользоваться одним из них в зависимости от вашей ситуации.
Доброго времени суток!
С популяризацией компьютеров за последние 10 лет - происходит и популяризация создания отчетов (документов) в программе Excel.
И в любом относительно большом документе встречаются повторяющиеся строки, особенно, если вы его собрали из несколько других таблиц. Эти дубли могут очень мешать дальнейшему редактированию таблицы, а потому их нужно либо выделить, либо вообще удалить...
Собственно, ко мне ни раз и ни два обращались с подобными вопросами, и я решил оформить работу с дубликатами в отдельную небольшую статью (которую вы сейчас читаете). Приведу самые часто-встречаемые задачи, и покажу их решение.
Примечание : все примеры ниже будут представлены в Office 2016 (актуально также для Office 2013, 2010, 2007). Рекомендую всегда использовать относительно новые версии Office: в них и быстрее работать, и проще ☻.
Простое авто-удаление дублей строк
Представим одну из самых популярных задач: есть список строк с ФИО людей, в строках много совпадений, нужно оставить только уникальные значения (кстати, это просто пример, все совпадения с реальными людьми - случайны).
Задачка проиллюстрирована на скриншоте ниже (это пример: понятно, что 2 строки можно удалить и руками, но в реальности же строк может быть и 2000, и 20000, где "руки" будут бессильны...!).
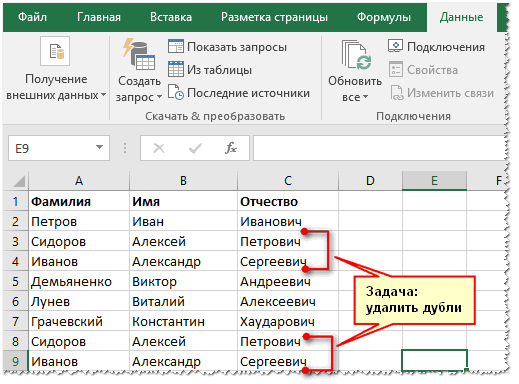
Чтобы в Excel удалить повторяющиеся строки, необходимо:

Копирование уникальных строк (данных) в новое место
Если вы не хотите трогать и изменять текущие данные (текущую таблицу) - то можно просто скопировать только уникальные строки (значения) из нее в новую таблицу. Это очень удобно, когда вы хотите наглядно сравнить, что было, и что получилось (а также волнуетесь за старые данные, которые еще могут пригодиться).
Как это делается:

Поиск и выделение повторяющихся значений
В тех случаях, когда вам не нужно удалить дубли или копировать уникальные значения в новое место - можно просто найти и подсветить их (причем, выделить можно как уникальные значения, так и повторяющиеся). Обычно, это необходимо делать, когда предстоит дальнейшая корректировка строк (их удобно и быстро можно найти).
Кроха сын к отцу пришел, и спросила кроха…
Нет, не так. На самом деле подошел сотрудник и сказал — а не поставить ли нам эксель 2010? По опыту знаю, что ему требуется пару раз в день заполнять небольшую таблицу, ничего архисложного. Поэтому сразу возник логичный вопрос — а тебе зачем? На что вполне логичный ответ — а там можно одной командой дублирующиеся ячейки удалить. Угу. То есть 3-4 т.р. за то, чтобы дубли удалить. А надо сказать, я вообще очень плохо отношусь к неоправданным расходам в бизнесе. Одно дело, когда что-то требуется для непосредственного выполнения какой-либо функции, которую ни в чем другом выполнить нельзя. Или занимает столько времени, что дешевле оптимизировать, или написать под это специальную программу — вот сейчас, например, пишем за полторы штуки баксов одну такую. А другое дело, когда кто-то хочет на 10 минут подольше посидеть во вконтакте в рабочее время, и просто ленится разобраться, как пару кнопок нажать.
Ну ладно, сейчас расскажу, как удалить дубликаты в excel 2003, и можно идти дальше придумывать, зачем еще 2010-й тебе может понадобиться (не, для чего он нужен мне — я прекрасно знаю:-)).
Самый простой способ а) — как удалить повторяющиеся значения excel:
1. Берем, выделяем диапазон ячеек с дублями, нажимаем на Данные -> Фильтр -> Расширенный фильтр…

3. Получаем результат, который можно сделать Ctrl+C — Ctrl+V на нужное место/лист.

Теперь вариант B), для тех, кто не боится сложностей 🙂
1. Левее крайнего левого столбца нашей таблицы вставляем дополнительный столбец (допустим, у нас был А — вставим еще один А, чтобы наш стал B), и в нем проставляем порядковые номера (обычным вводом в ячейках цифр 1 и 2, выделяя эти две ячейки и двойным кликом на черной точке в правом нижнем углу все распространяется до конца диапазона). Это нам потребуется потом, если мы захотим восстановить порядок следования записей, если он не важен — так можно и не делать. Получится примерно так:


3. Сортируем список по столбцу B, скажем, по возрастанию.

4. В ячейку C2 вставляем формулу =ЕСЛИ(B2=B1;0;1), которая сравнивает каждое значение с предыдущим. Если строка — дубль, то ей будет присвоено значение 0, если нет — то 1. Ну, конечно, значения B2 и B1 — это на моем примере, все зависит, сколько столбцов в таблице.
5. Щелкаем на обведенную красным кружочком точку в правом нижнем углу ячейки, чтобы продлить формулу на всю колонку (аналогично, как мы вставляли порядковые номера):

6. С полученным результатом делаем Ctrl+C, идем в Правка -> Специальная вставка

7. В открывшемся диалоге выбираем — Вставить Значения

8. Теперь выделяем первые три ячейки в строке 2, с зажатым шифтом щелкаем на нижней границе выделения, таким образом — выделив все с A2 по С12. Жмем Данные ->Сортировка, сортируем по столбцу С, по убыванию (это важно — отсортировать именно по убыванию! Если бы мы дублям назначили 1, а не 0 — то надо было бы отсортировывать наоборот, по возрастанию). Скриншот приводить не буду, поскольку абсолютно аналогично шагам 2 и 3.
9. Выделяем столбец С, нажимаем Ctrl-F, вводим в форму поиска 0, и ищем в этом столбце первую по порядку ячейку с нулем.

10. Выделяем всю строку, с А по С, в которой ноль впервые нашелся, с зажатым шифтом щелкаем мышкой на нижней границе выделения, таким образом — выделив все значения ниже. Далее делаем с ними все, что захотим: можем удалить к чертовой матери, а можем скопировать куда-либо эти дубли. Предположим, что удалили.
11. Удаляем значения из столбца С — он тоже свою роль сыграл.
12. Выделяем целиком столбцы А и B, жмем Данные ->Сортировка, и сортируем по столбцу А (в моем случае — по номерам) по возрастанию.